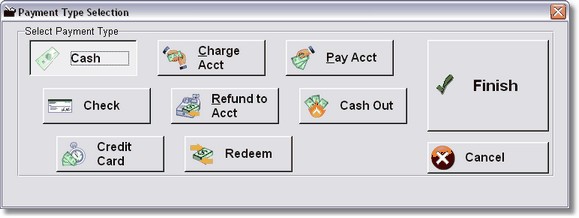
Pressing ENTER from a blank POS Item ID field will complete the transaction. A screen will now display a menu that allows you to pick a method of payment. There are 8 possible methods of payment. To select a method of payment, use your arrow right or arrow left key to highlight one of the payment abbreviations, then press ENTER. You may of course use your mouse. Right clicking simulates pressing enter and takes you to the next screen. The next screen is where you will enter the Amount Tendered.
Cash
Cash is selected when you first go into this screen. You can press ENTER to continue completing the transaction.
Check
Selecting Check will prompt you for two more entries. The first entry used for a check number or description. You can use this field to enter the license #, bank, or other pertinent information about the check. The next field is the used to type in the check #. These fields are not required, press enter or click OK when completed.
Credit Card
When you select Credit card as a payment type, then press enter, the amount tendered will be filled in automatically. You can make an adjustment, then press enter. Then you will be prompted to either swipe the credit card (if you are using credit card processing from within the program), or the credit card information will be displayed so you can type in the information. If you are not using card processing, the information already in the customer record will display. The reason the card information does not display if you are using card processing is because the credit card companies really don't like you to store the credit cards, and you get a better rate when you swipe the card.
If you are not doing credit card processing, and there is a credit card in the customer record that is expired, you will be prompted right away to correct the expiration date.
Refund to Acct
When you choose Refund to Account, the refund will be credited to the customer. This option is useful when a bad tape is brought back, or the wrong tape has been rented. It is a good idea to do refunds as a separate transaction.
Charge Account
First, this is NOT a 'Charge Account' like a credit card! It means to Charge the Customers Account. Credit can be used in several different ways. If a customer already has credit coming and would like to rent movies or buy something using this credit, choose this option at time of payment. Video Shoppe uses all available credit and will require payment for any amount that exceeds the amount of credit the customer has in their file.
If a credit limit has been set up in this customers file, use this payment option to charge items to credit. The credit field will show a negative number, like -2.00 if they have charged. This number appears the next time you bring the customer into the rental screen. Customers will not be allowed to charge more than their credit limit. If the customer has a credit, and a credit limit, the customer can charge up to the total of the two. So if they had a $3.00 credit and a $100.00 credit limit, they could charge up to $103.00 without tendering any cash.

The TOTAL W/TAX field will show how much money the customer owes ($5.69). W/Account shows $2.69 because I have $3.00 positive on my account (the store owes me money).
Also, I have a $100.00 tab or credit line, so together with my $3.00, I have $103.00 Credit left to use.
Without entering an amount in the TENDERED field, press ENTER.

As you can see, the amount of Credit left was reduced by the Total w/tax amount of $5.69, which will leave a total of ($103.00 - $5.69) = $97.31 when done, for the credit line. It will automatically use up the amount of actual positive money (money on account) up first.
But you really don't need to think about it. Just put in the amount of money (amount Tendered), press enter, and the program will adjust how much it needs to use from the credit account. Press enter again to complete the transaction. If there is not enough money in the amount tendered along with enough money on the account, you will not be able to continue.
Escape out or press cancel if you need to start over with a different amount tendered.
NOTE: Editing the customer file to change the customers credit limit can only be done with the correct level of security, if you use security. Without security and passwords, anyone is allowed to adjust the credit limit. There is also a global credit limit that you can give to everyone in the Company Setup Form.
Pay Acct
The Pay on Account option adds the amount in change to the customers credit. You may rent movies using this option if you would like to add credit at the same time. Anything paid over the amount of sale will be applied to the customers credit. Pay Acct is great for people that would like to pay in advance and have another family member pick up items later.

In this case I have a movie and taxes for a total of $5.69. The customer has $20 and wants the balance of the $20 to be put on his account so his kids can use the money later. So you select Pay Acct (pay on account) and put in the amount of money which is $20. When you press enter, you will be prompted with how much to put on account, and the change will have already been filled in for you. You can adjust it to less money if you like. When you press enter, the change will be adjusted to the correct amount, and the money will be added to their account when the transaction is completed. In our scenario here, you would just type in 20, and press and a couple of times. If they only wanted to put $10 on their account, simply adjust the amount to $10.
You will have another chance to back out, so you can change your mind after you press enter, just not after print the receipt.
Use Charge Acct to use up the customers account credit.
Cash Out
Cash Out is used for refunding money from your cash drawer. Video Shoppe will ask for a description and type of refund. Press ENTER to leave these blank or type in your own information.
Redeem - Gift Certificate
When this payment type is picked Video Shoppe will ask for the amount of the Gift Certificate. Type in the amount, say $20.00, and press ENTER. The dollar amount entered will be put in that customers account as credit.
The Redeem payment type does NOT show as cash in the transaction file. A gift certificate is sold as a sales item and paid for before it is redeemed by someone else, at that time it will show in the transaction file.
After you have decided on a method of payment, press ENTER to fill in the amount tendered. Enter the amount tendered. It is recommended that you process gift certificates by themselves, because the money is not added to the customers account until the transaction has been completed. Then you can use Charge Account to use up the customers account credit.